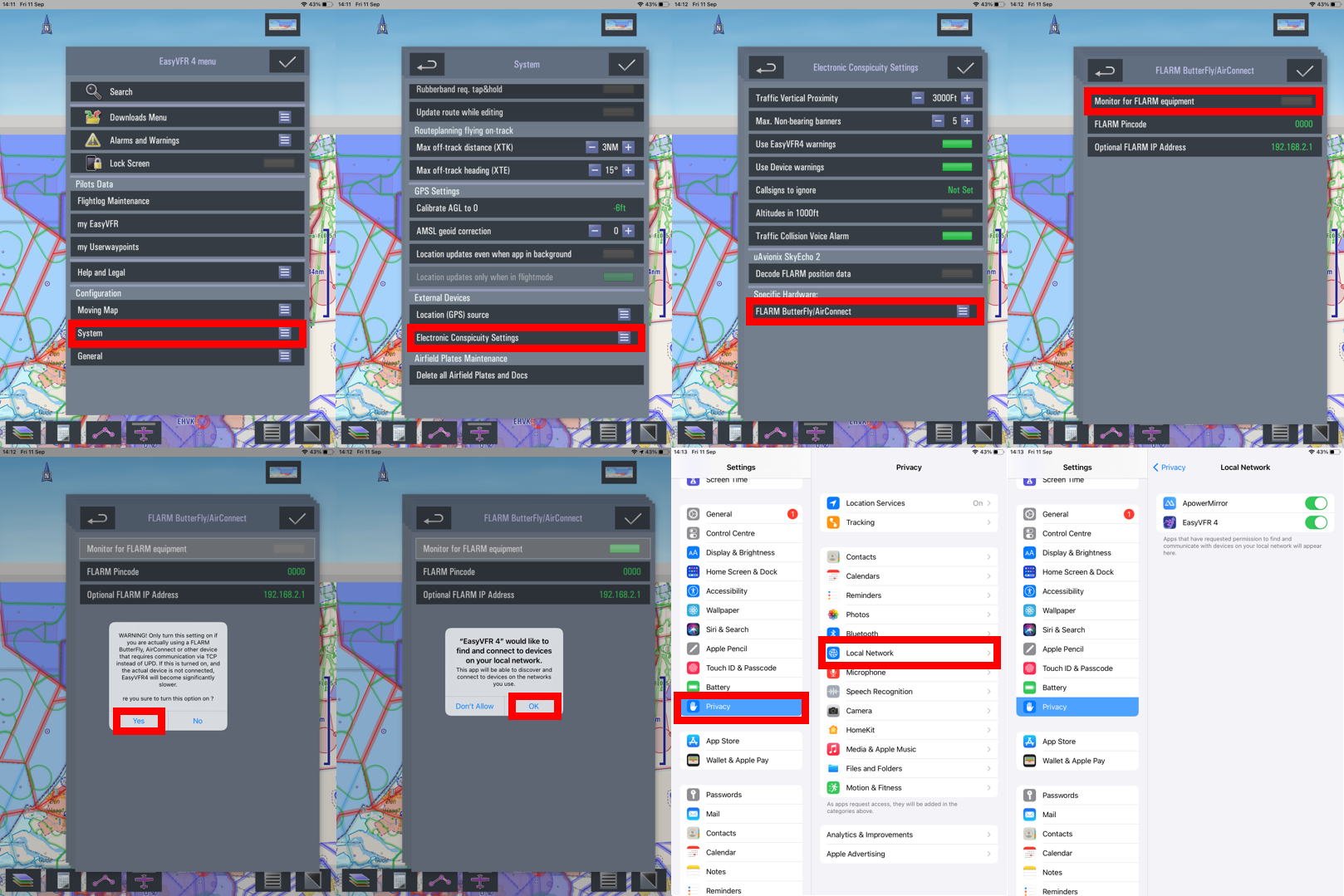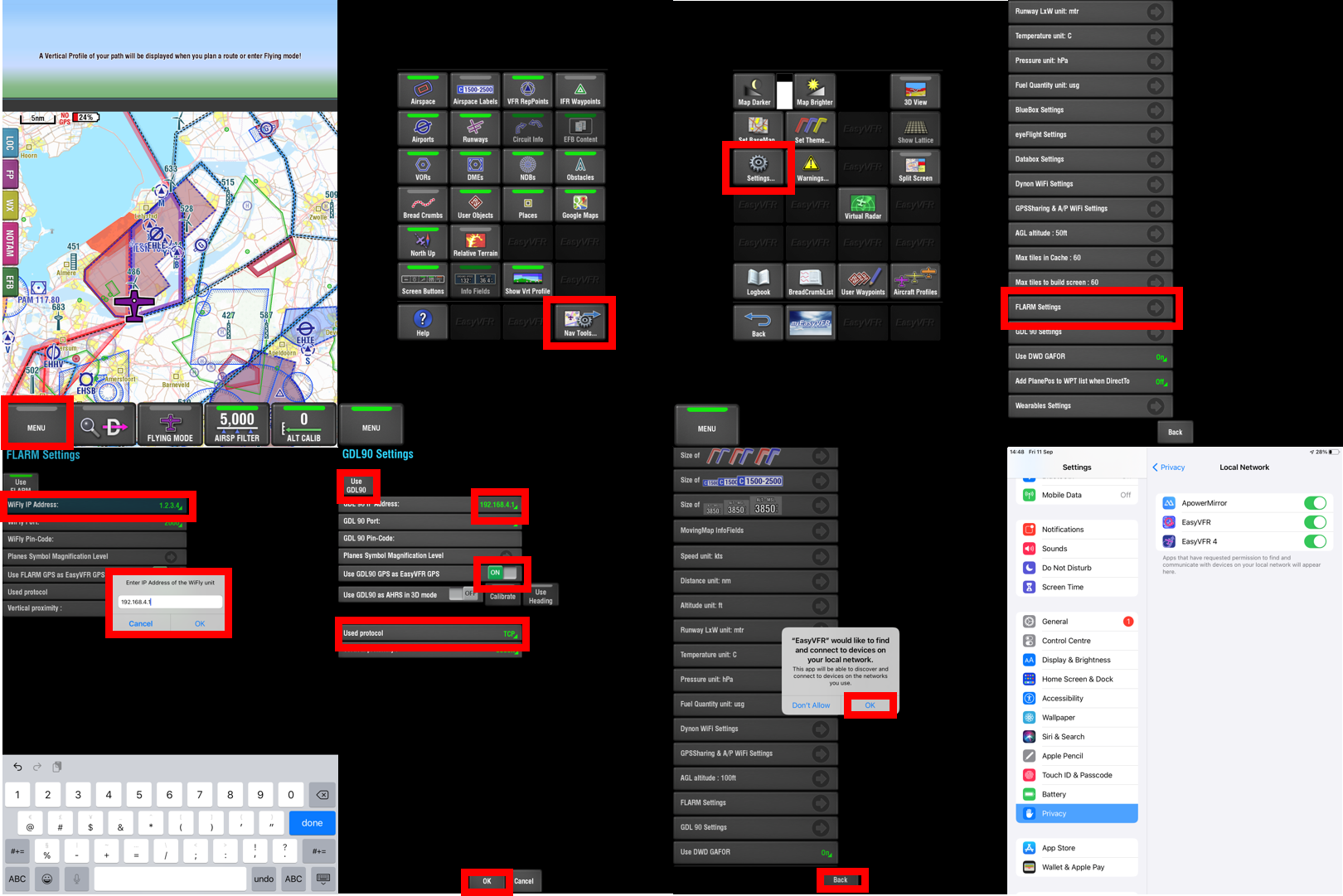Set permission to connect to a device via a local network
This is required reading for everyone who connects to external devices using wifi, e.g. to receive Traffic data, GPS, Routes and Weather such as SkyEcho 2, Stratus, Dynon SkyView, FLARM, or xConn, XMapsy and so on.
While testing EasyVFR 3 and 4 combined with iOS 14 beta we discovered that iOS 14 does not automatically display the "Find and connect to devices on your local network" pop-up. Obviously, we will release an updated version of EasyVFR so that question will pop-up automatically. Until then, we have found a workaround so you can trigger the permission yourself.
When an app listens over the UDP protocol nothing happens. But as soon as you let it listen over the TCP protocol, iOS 14 shows the "Find and connect to devices on your local network" pop-up where the user can give his permission. In EasyVFR we can use this as a workaround to trigger that permission pop-up.
For EasyVFR 4
- Connect the device that runs EasyVFR 4 to the local wifi network of your external data sending device.
- Go to EasyVFR 4 menu -> System -> Electronic Conspicuity Settings -> FLARM ButterFly/AirConnect.
- Enable "Monitor for FLARM equipment".
- Tap [Yes] in the first pop-up. Tap [OK] in the second pop-up.
- Disable "Monitor for FLARM equipment" again.
- Done! Now you can receive data via a local network.
Once the permission is given, the apps should be listed in the iOS local network settings: iOS/ macOS Settings > Privacy > Local Network.
For EasyVFR 3
- Find the IP address of the device that is the host of the local network, typically a router. Most of the time it is the local wifi network's IP address ending in a 1, something like : 192.168.xxx.1
- With EasyVFR 3 go to Menu > Nav Tools -> Settings -> FLARM Settings.
- Enable "Use FLARM" and enable "FLARM GPS as EasyVFR GPS".
- At "WiFly IP Address:" set the IP address from step one.
- Make sure that "Used protocol" is set to "TCP".
- Tap [GO]. Then tap [Back].
- Tap in the pop-up at [OK].
- Now you can disable the "FLARM settings" again.
Once the permission is given, the apps should be listed in the iOS local network settings: iOS/ macOS Settings > Privacy > Local Network.