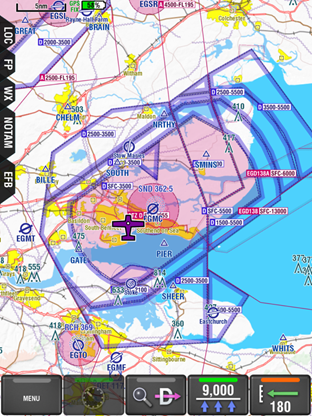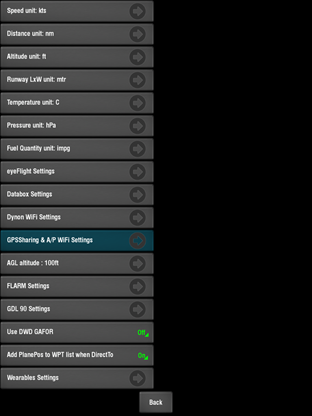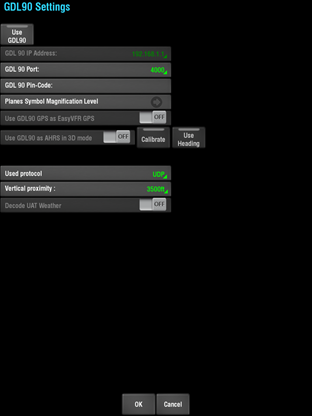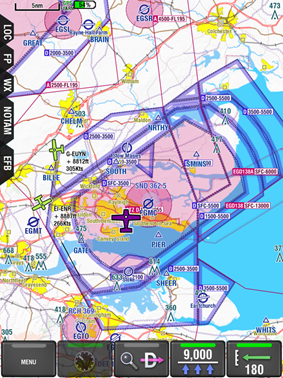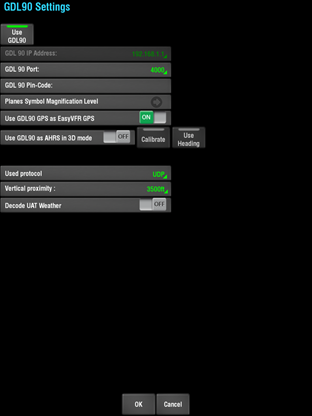Configuring EasyVFR 3 to run with SkyEcho 2.
This guidance covers tablets running EasyVFR 3 with or without a built-in GPS.
- Power up the SkyEcho 2 unit and connect your tablet to it via WiFi.
- Load EasyVFR 3 and from the Moving Map screen, select MENU.
For EasyVFR 3 Standard, Select Nav Tools…
(EasyVFR 3 Basic has a simpler menu screen, without a Nav Tools button, but with a Settings button so jump to the next step)
Select Settings…
(Illustration shows EasyVFR 3 Standard; in EasyVFR3 Basic, the Settings button is on the simplified top-level menu screen.)
Select GDL90 Settings
Configure the settings as follows:
Use GDL90 = On (Green bar lit)
GDL 90 IP Address: N/A
GDL 90 Port: 4000
GDL 90 Pin-Code: N/A
Planes Symbol Magnification Level: Select to provide the desired size of target Plot Planes symbol, other than your own Plot Plane
Use GDL90 GPS as EasyVFR GPS: On or Off, as required
On – To use the SkyEcho 2 GPS to provide GPS feed to EasyVFR. *
Off – To use the inbuilt tablet GPS to feed EasyVFR.
Used protocol: UDP
Vertical proximity: As desired in order to filter out unwanted traffic. Suggested value is 3000ft (but while first testing your system you might wish to set 30,000ft to pick up some high-level commercial traffic over a wide area rather than wait for some low-level GA aircraft to come within range).
* See section below regarding tablets without a GPS
Select OK
Select Back
Select MENU
Assuming that your SkyEcho 2 unit is fully functioning and with a valid GPS signal, after a few seconds, the green GPS Fix status at the top of the screen will change to display:
GPS
GDL90
Mode S detection
Unfortunately, uAvionix no longer relay traffic transmitting only Mode C or S signals.
EasyVFR devices without an inbuilt GPS
If your tablet is not equipped with an inbuilt GPS then you can use the SkyEcho 2 to provide GPS signals to EasyVFR by selecting: Use GDL90 GPS as EasyVFR GPS: On in the GDL90 Settings configuration.