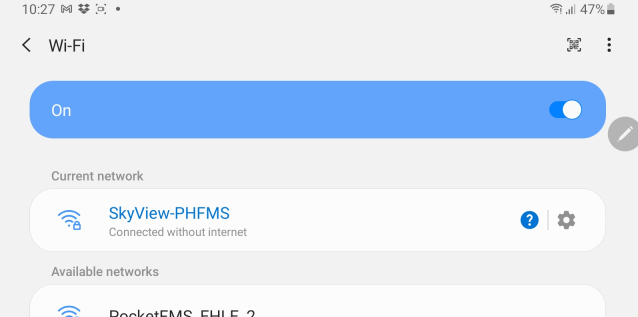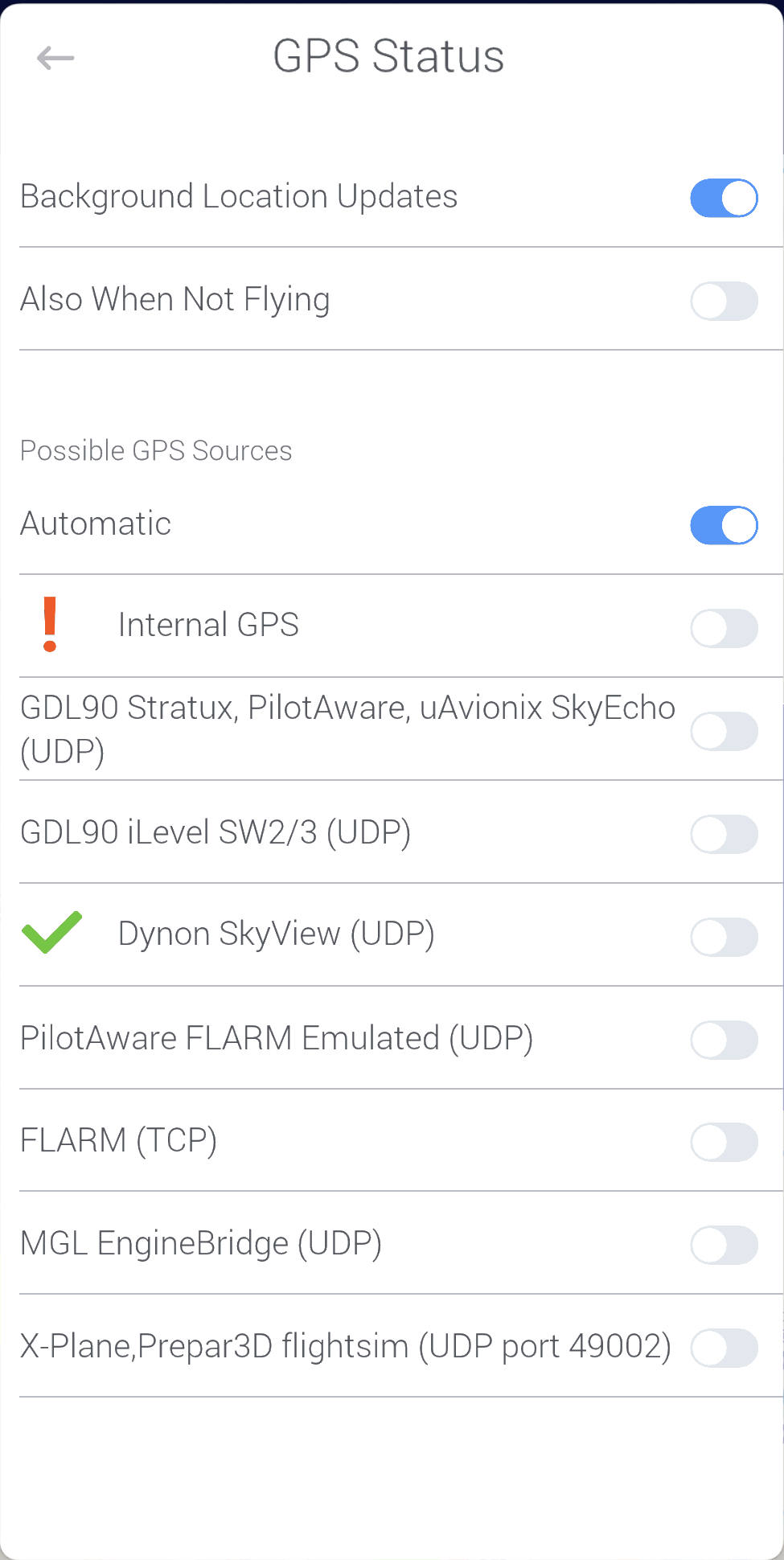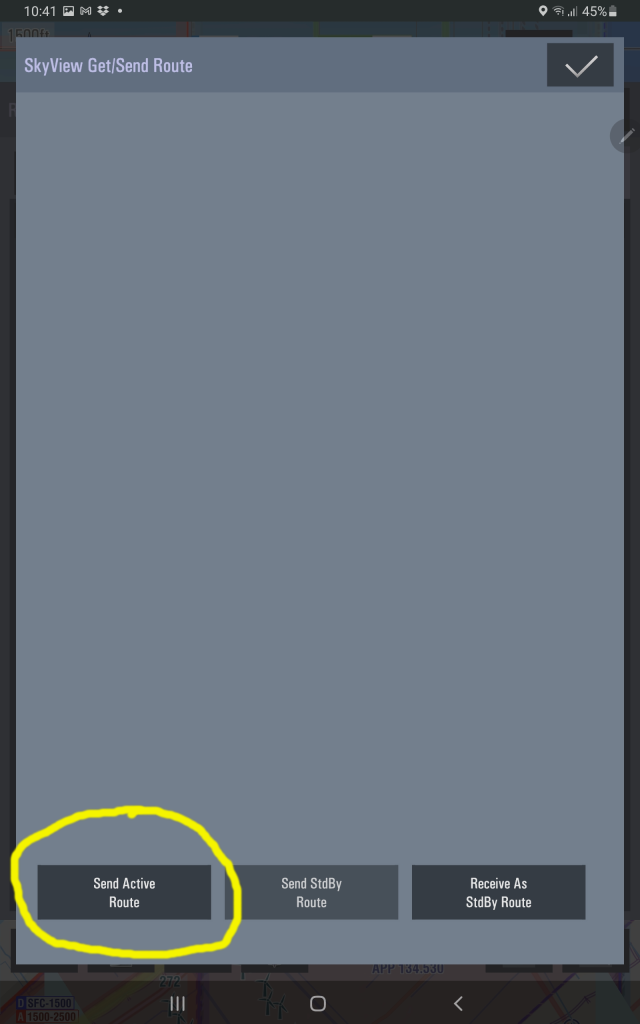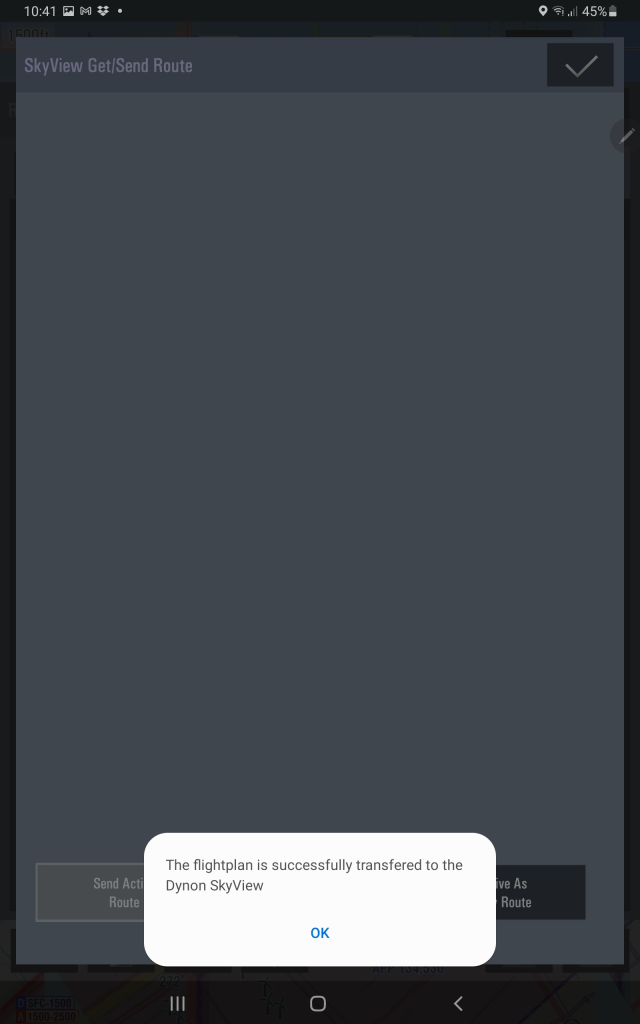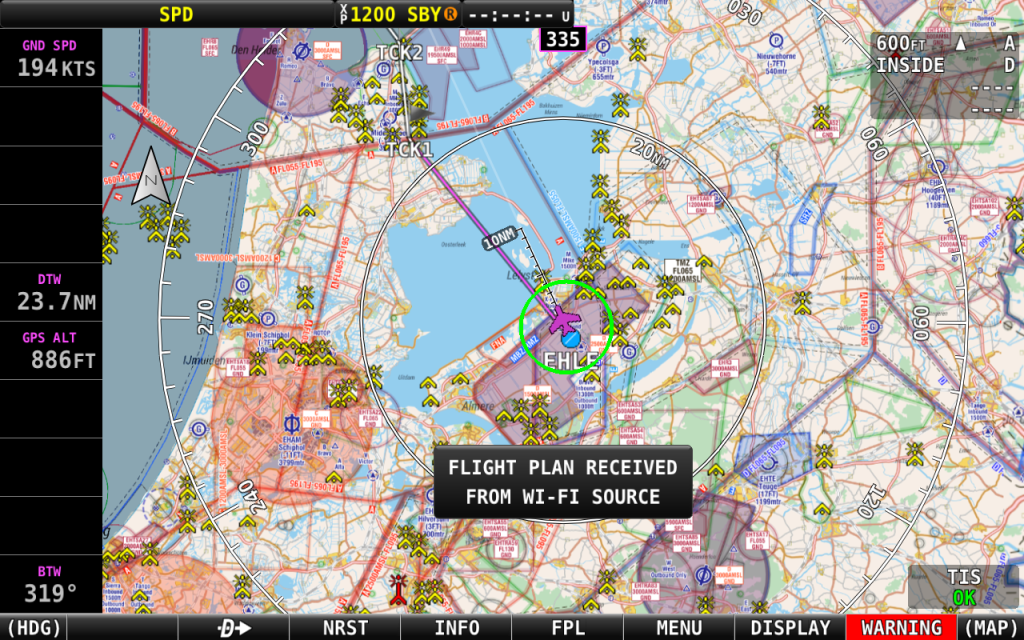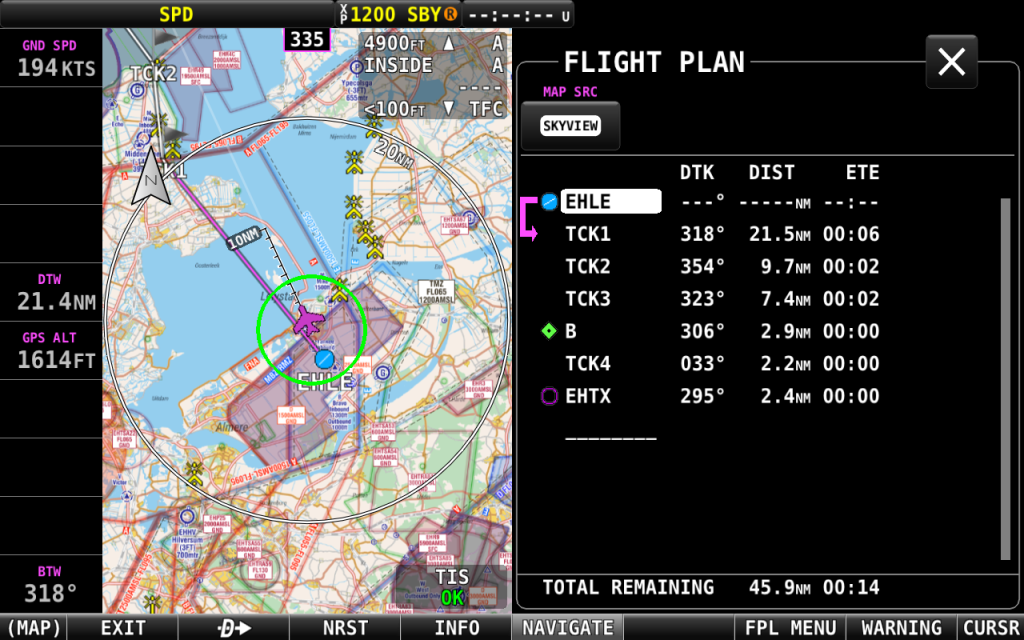Step 1: Connect to the SkyView Wi-Fi Network
Before initiating the transfer process, ensure that the SkyView Wi-Fi network is properly set up. Once confirmed, connect your tablet device to the Dynon Wi-Fi network to establish a stable connection.
You find the Wi-Fi password on your SkyView at SETUP MENU -> SYSTEM SETUP -> WI-FI SETUP.
Step 2: Verify Data Reception on EasyVFR4 from SkyView
-
Open the Status Card:
- Tap on the Status dot (which could be red, amber, or green).
- Select the 'Position' option to open the Status card.
-
Review Connection Status:
- A list of all connections supported by EasyVFR4 will be displayed.
- Active connections are indicated by a green checkmark.
-
Understand Connection Indicators:
- No Icon: The connection is inactive or not receiving data.
- Orange Circle: The connection is active but the GPS data is unreliable. It can still receive traffic data or send/receive flight plans but won’t be used as a position source.
- Green Checkmark: The connection is active and reliable, serving as the GPS position source.
- Red Exclamation Mark: The connection is either unrecognized or the GPS data is unreliable.
-
Automatic Option (Recommended):
- When enabled, EasyVFR4 automatically selects the best available GPS location source. If the primary source fails, it switches to the next best option, notifying the user of the switch.
Step 3: Load or Create a Flight Plan in EasyVFR
Either load an existing route or create a new one for your journey.
Step 4: Transfer Route to/from SkyView
-
Open Dynon SkyView menu:
- Open EasyVFR 4 menu (by tapping the EasyVFR logo)
- Open Dynon SkyView menu
- Select 'SkyView Get/Send Route' from the Route Tools.
- If the option is unavailable, revisit Step 1 to ensure your tablet maintains a connection with the SkyView Wi-Fi.
-
Prevent Connection Switch:
- Note: Both Android and iOS devices may automatically switch to another WiFi network that provides internet access. Monitor your connection to prevent disruptions during the transfer process.
- Send Active Route:
- Choose 'Send Active Route'. Upon completion, a notification confirming the successful transfer of the flight plan will appear on your device's screen. Ensure to acknowledge this notification to complete the process.
- On receiving the route, SkyView will show the message "Flight Plan Received From Wi-Fi Source".
Conclusion
Following these steps meticulously will ensure seamless flight plan transfers between EasyVFR4 and Dynon SkyView EFIS systems. For optimal performance, maintain a stable connection and monitor the process for any prompts or notifications that require user acknowledgment.