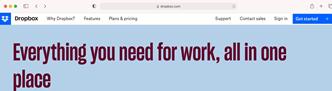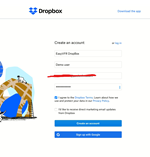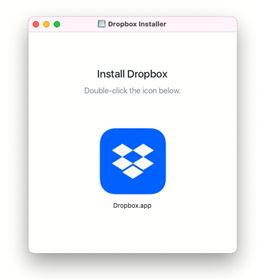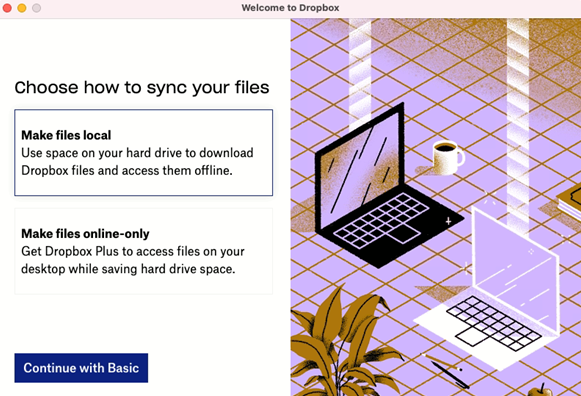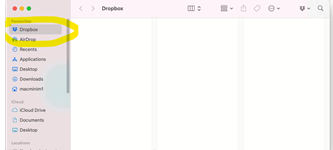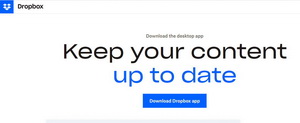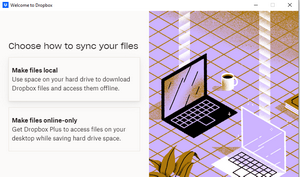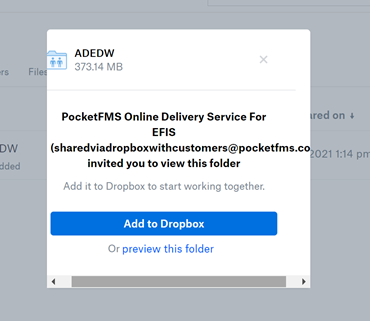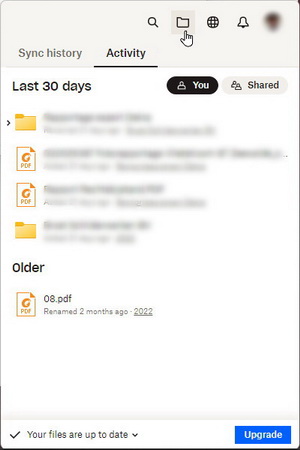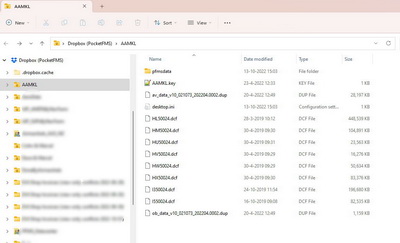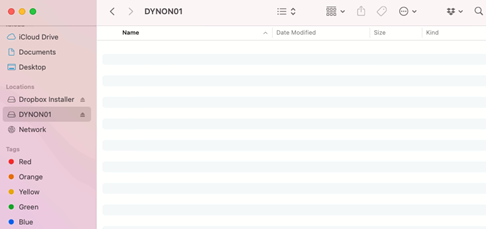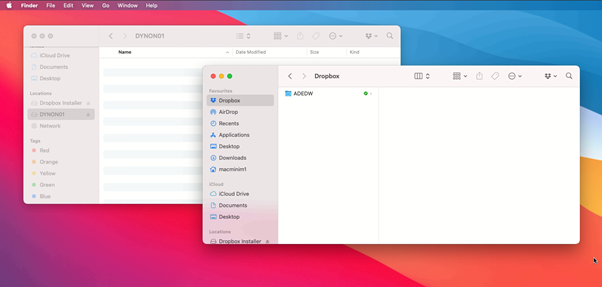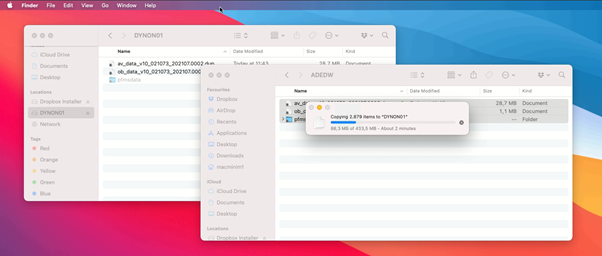Method 4: the Dropbox Delivery System
Via the Dropbox delivery system, the entire contents of your Dynon USB stick will be created in an online folder via Dropbox. We will ensure the folder content is up-to-date all the time; all you need to do is copy the entire folder straight to your USB memory stick. This will require a minimum of computer skills; if you're unsure how to do that, please use Method 1.
Required
- a Dynon Dataset only licence, or a Frequent Flyer Membership
+ optional: third-party charts add-ons. Shop. - an Internet connection.
- a USB memory stick, between 8 and 32 GB of storage. FAT32 format only.
- an (free) account at Dropbox.
- a Dynon Dropbox licence with us. Shop.
When you sign up for our add-on "Online Delivery Service Dynon", please note that it can take up to 24 hours before you actually receive the invitation as described at step 3. While you wait for this invitation feel free to follow steps 1 and 2 already to setup your MacOS or Windows computer to accept this data.
1 - Setting up your Dropbox
You can skip this step if you already use Dropbox.
-
Sign up with dropbox.com for a free plan
- Goto www.dropbox.com, then choose [Get Started] top-right.
- Choose the Basic Free plan (scroll down a bit).
- Enter your Details at the 'Create an Account' form and click [Create an Account]. We strongly recommend you use the same email address here that you used to sign up with us at EasyVFR.
- Goto www.dropbox.com, then choose [Get Started] top-right.
-
Purchase a Dropbox add-on licence for your SkyView:
- Visit our Shop here.
- Subscribe to the add-on.
- You will receive a message if the purchase was succesful. So will we, and as soon as we receive that message we'll start setting things up on our end for you.
-
Download the Dropbox application:
-
MacOS Version:
-
When you use Safari, please goto www.dropbox.com and login using your newly create credentials. You will automatically be offered to download the DropBox app for MacOS:
- When download is completed, run the Dropbox installer:
- During installation you get the option to either sync files local or make files online-online only. It's important to choose [Make files local] here!
- When installation is complete you now always have a Dropbox shortcut in Finder:
-
-
Windows version:
-
Please go to www.dropbox.com and login using your newly created credentials. You will automatically be offered to download the DropBox app for Windows (but it's also available via your Account button top-right):
- Run the app and make sure you select [Make files local] when asked.
-
-
When Dropbox is installed successfully:
- Wait for the invitation email from PocketFMS DropBox administrator to accept a share to a DropBox folder. This can take up to 24 hours. When the invitation is in, click on [Go To Folder]. This will open a new browser window asking you to sign in to Dropbox. When completed you get the option to add the shared folder to your dropbox account, choose [Add to DropBox].
- That it! From now on you will receive all data files for your Dynon SkyView directly when available and automatically to your DropBox! See step 2 below on how to copy this data to your Dynon memory stick.
- Wait for the invitation email from PocketFMS DropBox administrator to accept a share to a DropBox folder. This can take up to 24 hours. When the invitation is in, click on [Go To Folder]. This will open a new browser window asking you to sign in to Dropbox. When completed you get the option to add the shared folder to your dropbox account, choose [Add to DropBox].
-
2 - Copy the data to your Dynon USB Stick
-
Windows:
- Insert your memory stick into an USB slot on your Desktop device,
- Open Explorer and browse to your Dropbox folder.
- Locate the folder representing your EFIS data (directory name is the same as your 5 character UserID with us).
- Copy the entire content of that Dropbox folder to the root of your USB stick. When asked, select 'Overwrite existing files'.
- Eject your USB stick and plug it into your master SkyView panel.
How to load the data into your master SkyView panel is described here.
-
MacOS:
-
Insert your Dynon memory stick into an USB slot on your Mac.
-
Open Finder, select the USB Stick volume.
-
Open another Finder window by right-clicking on the Finder icon and selecting [New Finder Window].
On the left pane select [DropBox], locate the shared directory name (your 5 character UserID with PocketFMS) on the right pane, and click it.
- Choose [Edit]->Select all, this will make all items blue.
Drag the selected items to your memory stick, your data is now being copied. When so asked, select to overwrite existing files.
-
Eject your memory stick and connect it to your master SkyView panel for loading.
How to load the data into your SkyView is explained here.
-
Support
If you run into problems while following the procedure, please don’t hesitate to contact us.
Email us at [email protected] or use the blue "Ask the team" contact bubble at the bottom-right of this page.
Please verify that you have followed all the steps in this manual, inform us at which step you ran into problems, and please share screenshots or a video so we can assist you appropriately.